Hướng dẫn cách kết nối wifi cho máy tính bàn
Bạn đang sử dụng máy tính bàn nhưng đột nhiên wifi bị ngắt kết nối, hoặc bạn mới sử dụng máy tính bàn chưa quen dẫn tới không biết cách cài đặt wifi cho máy tính bàn ở đâu. Điều đó khiến cho công việc của các bạn bị gián đoạn và gặp không ít khó khăn. Đặc biệt, trong giai đoạn giãn cách không thể nhờ ai được.
Vậy làm cách nào để có thể xác định được nguyên nhân của vấn đề này và làm sao kết nối wifi cho máy tính bàn. Hãy cùng Bàn Ghế Chơi Game Giá Rẻ tìm hiểu qua bài viết dưới đây nhé!.

Hướng dẫn cách cài đặt wifi cho máy tính bàn
Ngoài việc trang bị cho mình một hệ thống máy tính đảm bảo kết nối mạng ổn định để chiến các trận game thì gamer cũng cần trang bị cho mình những chiếc ghế gaming chất lượng, êm ái nhất như ghế E-Dra Hercules. Để cài đặt Wifi cho máy tính bàn, bạn có thể theo dõi cách cài đặt USB WiFi ngay sau đây:
Bước 1: Cài đặt Driver USB WiFi cho Window
Khi mua USB WiFi thì bạn sẽ được tặng kèm theo một đĩa CD Driver để cài đặt. Cho đĩa cài vào máy tính, nếu ổ đĩa CD của bạn ở chế độ tự động, nó sẽ hỏi có cài đặt phần mềm không, nếu không tự động bạn có thể nhấp đúp vào file autorun.exe trong đĩa.

Xuất hiện cửa sổ hỏi các tùy chọn cài đặt driver USB WiFi cho các dòng sản phẩm khác nhau,bạn chọn đúng dòng sản phẩm của mình đang cài. Ví dụ như sản phẩm của bạn là loại usb của TP Link, dòng TL – WN727N thì bạn chọn dòng này trên giao diện và nhấp vào cài đặt (Install Driver & Utility)
Chú ý, trong cửa sổ tiếp theo chỉ chọn cài đặt Wireless reception, không cài đặt phần Soft AP. Phần Softap là một ứng dụng không cần thiết. Khi nhấp vào Wireless reception cửa sổ cài đặt tiếp theo sẽ hiện ra.
Cửa sổ cài đặt Driver thông báo, click vào nút Next và chờ khoảng 2 phút, sau khi cài đặt xong sẽ ra cửa sổ hoàn thành cài đặt.
Qua các bước bên trên chúng ta đã thực hiện xong phần cài đặt driver (trình điều khiển) cho thiết bị USB WiFi. Ứng dụng sau khi cài đặt sẽ tạo ra biểu tượng ở Desktop.
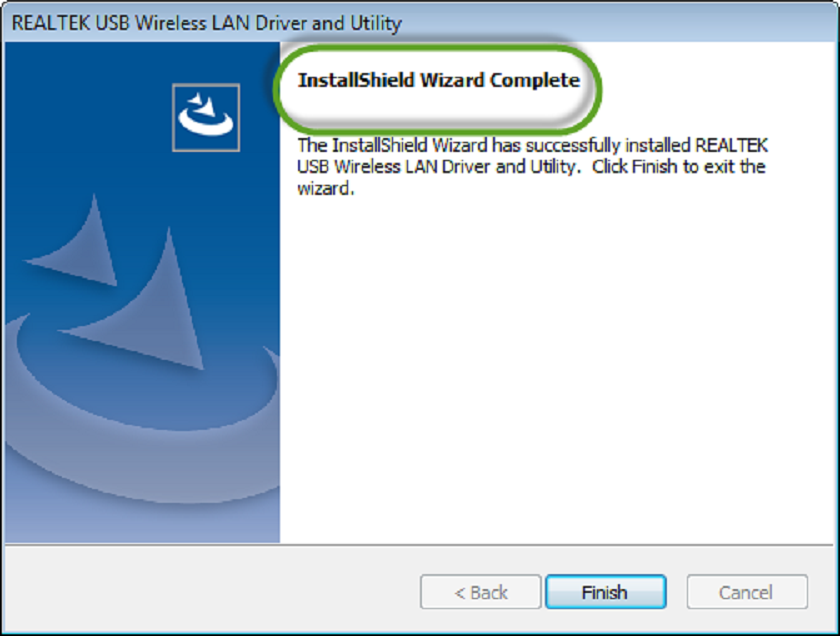
Bước 2: Thiết lập để kết nối WiFi cho máy tính bàn
Chạy ứng dụng đã cài đặt trên. Sau đó xuất hiện màn hình REALTEK USB Wireless LAN Utility, chọn tab Available Network, phía dưới sẽ là danh sách tất cả các mạng WiFi có thể sử dụng và nhấn tiếp Add to Profile.
Trong cửa sổ Wireless Network Properties, nhập Network key chính là mật khẩu mạng wifi, nhập cả ở phần Confirm network key.
Chỉ với 2 bước đơn giản, bạn đã kết nối WiFi cho máy tính bàn thành công cho máy tính của bạn rồi. Kiểm tra tab General bạn sẽ thấy các thông số về chất lượng sóng WiFi và các thông tin về mạng.
Khắc phục tình trạng máy tính không kết nối được wifi
Dưới đây là những hướng dẫn về cách kết nối wifi cho máy tính bàn với những lỗi thường gặp nhanh chóng nhất
1. Cách kết nối wifi cho máy tính bàn với lỗi sai địa chỉ DNS và IP
Với lỗi đầu tiên này, bạn thực hiện theo những lệnh sau:
Control Panel → System and Security → Windows Firewall. Bạn đặt lại chế độ tường lửa bằng cách Restore defaults. Nếu sau khi thử những lệnh này không được thì bạn tắt hẳn tường lửa đi và khởi động lại nhé.
Khởi động lại Wireless Zero Configuration
Để khởi động lại mục này, các bạn chỉ cần thực hiện theo các lệnh sau:
Start -> Control Panel -> Administrative Tools, chọn Services. Sau đó tìm dòng Wireless Zero Configuration để khởi động lại trong trường hợp bạn thấy mục này chưa khởi động.
Để tạo địa chỉ IP mới, bạn hãy thực hiện theo những bước sau:
– Mở cmd trên máy tính, gõ Ipconfig/flushdns và chờ lệnh này khởi chạy xong
– Gõ ipconfig/release và tiếp tục chờ lệnh này khởi chạy xong
– Sau khi thực hiện lệnh này, mà máy tính vẫn chưa kết nối được wifi thì bạn vào internet gõ Ipconfig/renew
Bước cuối cùng là kiểm tra lại xem máy tính bàn của bạn đã được kết nối wifi chưa nhé! Bạn đã có thể ngồi trên ghế chơi game E-Dra Hunter để bắt đầu chơi game rồi đấy.

2. Cách kết nối wifi cho máy tính bàn với lỗi không tìm thấy mạng wifi
Wifi bị ẩn đi vậy hãy chọn vào biểu tượng mạng ở góc dưới cùng bên phải máy tính, sau đó chọn Open Network and Sharing Center. Ở mục này, bạn tiếp tục chọn Set up a new connection or network -> Manually connect to a wireless network. Tiếp tục điền những thông tin mà bạn nhìn thấy khi hộp thoại này xuất hiện như: tên wifi mà bạn muốn kết nối, mật khẩu…
3. Cách kết nối wifi cho máy tính bàn với lỗi wifi chỉ xuất hiện 1 vạch duy nhất
Để máy tính bàn kết nối với wifi mạnh nhất cách mở wifi trên máy tính bàn , căng nhất bạn cần đặt đúng vị trí của wifi, tránh những vị trí quá xa so với máy tính hay vị trí có vách ngăn.
Nếu như bạn ở trên tầng 2 hoặc những tầng cao hơn mà wifi ở thấp hơn thì bạn có thể mua thêm cục phát wifi hoặc bộ kích sóng wifi để tăng cường khả năng bắt wifi.
4. Cách kết nối wifi cho máy tính bàn với lỗi có wifi nhưng không vào được mạng
Mặc dù bạn thấy máy tính đã kết nối được với wifi nhưng lại không vào được mạng thì hãy thử cách sau:
Chọn Network Connections -> Properties as Wireless Networks à Association à WPA (trong này sẽ sổ xuống Network Authentication, chọn Data Encryption sang nút TKIP.

Hoàn tất các lệnh này thì điền lại mật khẩu của wifi đó và thực hiện lệnh kết nối.
Trên đây là những hướng dẫn giúp bạn kết nối wifi cho máy tính bàn mà chúng tôi đã tổng hợp giúp bạn, bạn có thể áp dụng ngay khi máy tính của bạn gặp phải các lỗi như trên nhé. Hy vọng những thông tin này hữu ích và sẽ giúp bạn có thể tự khắc phục tại nhà đơn giản, nhanh chóng.
Xem thêm: Cách đổi mật khẩu Wifi trên máy tính bàn đơn giản.
Nhận xét
Đăng nhận xét